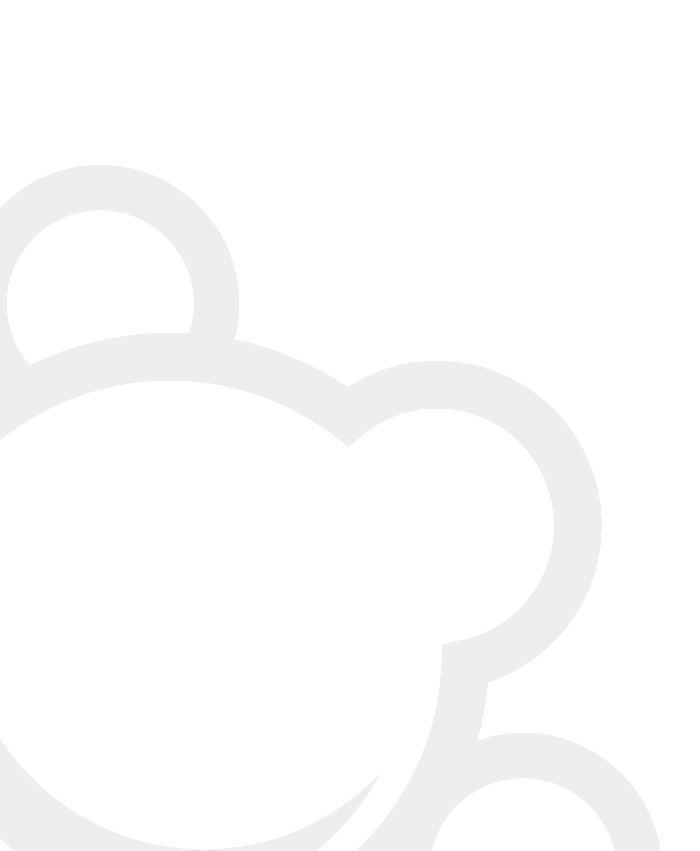Amazon Media Manager Interface
The AMM interface in Wordpress is where you will add and remove items to your catalog and set some default options.
Options Page
The option 'AMM' will have been added to the menubar in the Wordpress Options page. Click it!

You do not need an Amazon Associate ID or an Amazon Developer ID, as it is perfectly OK to use the supplied defaults. However, if you have either and wish to use them, feel free.
Main Interface
The main AMM interface is located within the Wordpress Manage page, you will see the option "AMM" appear on the submenu here. Click it!

If you haven't added anything or haven't upgraded, you won't see much here so simply use the search box at the top of the page to look up an item on Amazon.
- Select the country you wish to search
- Select the category you wish to search (Or leave it as ALL by default)
- Type in a keyword or ASIN, just like you would on Amazon
- Hit Search!
You will then be taken to a results page where you simply click the select button next to the item you want. (If you can't see the item you were looking for, hit BACK on your browser and try again with a more detailled search.)
When you press the Select button you will be taken to a form where you can edit the details for the item. Sometimes Amazon returns some weird stuff, now is your chance to edit it so it suits you. You can also change the category of the item if you wish, though you shouldn't need to.
You can also enter a short review or comment about the item and give it a rating, 0 is "Unrated" and 5 is "Recommended". How you interpret and display the rating is covered in the "Writing your templates" document.
Updating the Date / Time on an item
If you want to indicate which item you are "Currently Reading" or "Currently Listening To" or "Currently Mowing The Lawn With", the easiest way to do it is to update the Date-Time of the item.
When editing or adding an item, you will see a checkbox on the eiditng form that says "Update Time".
If you are creating a new entry then this should be left checked so the system stores the current date and time with the item. If you are updating an item, or just want to make it the "Current" one:
- TICK / CHECK the box to generate a new date and time for the item
- CLEAR the box so that the original date is left unchanged
Just experiment with the system and you should see how works very quickly.
Sorting items in the Main View
Immediately above the table of items in your AMM database are two drop-down boxes that let you filter what's shown by category, and also change the order in which your items are displayed. Play around with these once you've added a few items and you'll see what we mean.
Editing an item
To edit an existing item, simply click the "Edit" link next to it and change the details in the form.
Deleting an item
If you wish to delete an item from the system, click the "Delete" link that appears next to it in the table. Once deleted, if you want it back you'll have to search for it and add it again.
What Next?
Simply adding items to your AMM database won't get you very far, as there will be no way for you to view them on your blog. For this, you need to get your hands a little dirty (Just a little dirty, not too dirty!) and do a little bit of template editing. This will be covered in the Editing Templates file.